Dah hampir satu minggu gak pernah Update Blog... Masih Fokus Ujian Soale, Tapi gak apa-apa walaupun sementara Ujian tetap semangat Update Blog. Kali ini saya akan membuat Efek Bola Kristal sederhana. Mungkin teman-teman sudah pada tau efek ini.Gak salah kan kalau saya buwat tutorialnya....hehehehe..Anggap saja Tutorial ini buwat Teman-teman yang baru belajar seperti saya..Sebenarnya sich Tutorial ini gampang tapi sulit...waduh, sudah gampang kok sulit lagi..??
Baiklah kita langsung saja..Okey.sssssttttt sabar dulu Harus Minta Izin pada Empunya Foto dulu, yang mau dijadikan Objek. Orangnya galak Lho...hehee.
1. Buat dokumen Baru, File-->> New Ukurannya terserah anda .
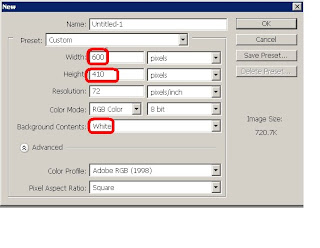
Background layernya ubah menjadi warna hitam. Caranya tekan SHIFT+D untuk merubah warnanya menjadi Hitam putih.atau klik warna yang ada disebelah kiri Tool bar.Kemudian Klik Paint Bucket Tool (G) Lalu klik pada Dokumen Putih tadi.
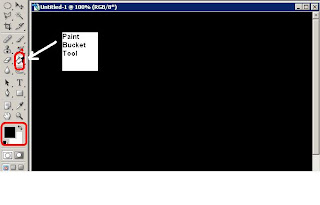
2. Buka Gambar yang mau di edit. File-->> Open-->> cari gambar yang sudah disiapkan.

Nah ini dia Foto Teman saya. Gimana ganteng gak...hehehe Orangnya galak lho...,Intermezo saja.Selanjutnya Seleksi foto dengan Rectangular marquee Tool seleksi semua Foto sampai ke pinggir-pinggir foto.

3.Drag Foto yang sudah diseleksi ke dokumen baru tadi.Tapi sebelunya tekan menu Move Tool.
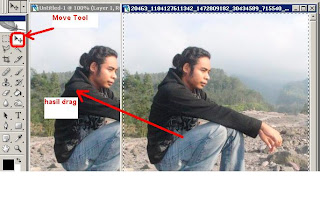
Jika hasil drag kebesaran, Tekan CTRL+T,dan letakkan Mouse ke pinggir foto untuk memperkecil gambar.
4. Kemudian Klik Edit-- >Transform-- >Warp
maka Hasilnya akan berbentuk Kotak.Supaya Gambarnya kelihatan bulat Rubah menu Custom ke Inflate, lIhat gambar yang saya Lingkari warna merah.Selanjutnya Klik Point editor ke atas sampe berbentuk bulat.
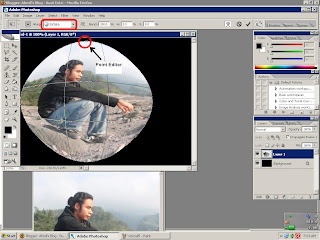
Nah kalo Sudah selesai tarik Point editor, Tekan Enter maka hasilnya seperti ini :

Gimana..belum Bulat banget kan...?? Tenang saja gampang kuk caranya supaya tampak lebih bulat lagi.Caranya Klik kanan pada Rectangle Marquee tool lalu Pilih Elliptical Marquee Tool lalu letakkan Pointer ke gambar tadi Sambil Menekan tombol SHIFT.
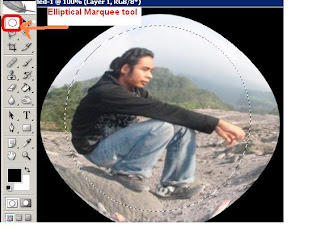
5.Selanjutnya Klik Select-- >> Inverse .. lalu tekan Delete.maka akan muncul garis putus-putus pada tepi gambar.Lalu Tekan Ctrl + D untuk menghilangkan seleksi.
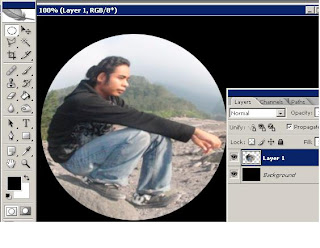
6. Duplikat Layer 1,Tekan CTRL+J.Kemudian tekan CTRL+T maka akan muncul garis pinggir seperti ini:

Selanjutnya untuk membalikkan gambar posisikan pointer tepat di tengah(seperti gambar diatas) lalu tarik kebawah setelah selesai,lalu Klik Layer-- >> Layer Mask-- >> Reveal All
Ubah Opacitynya, terserah ukurannya berapa.
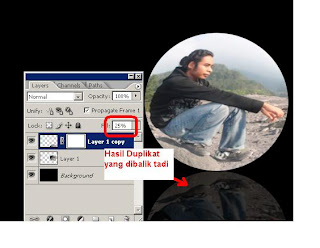
7. Lakukan Seperti langkah nomor 6...hasilnya Seperti ini :

Jika ingin membuat Variasi lagi, Klik Brush Tool Lalu pilih Jenis toolnya,Kemudian Klik pada foto tadi..Desain sendiri yea..
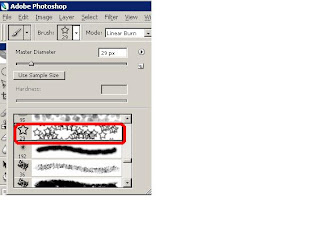
Hasilnya :

NB : Untuk memperJelas gambar,Klik saja Gambarnya.. Supaya kelihatan Besar..
Selamat mencoba...!! mudah-mudahan bermanfaat..
Baiklah kita langsung saja..Okey.sssssttttt sabar dulu Harus Minta Izin pada Empunya Foto dulu, yang mau dijadikan Objek. Orangnya galak Lho...hehee.
1. Buat dokumen Baru, File-->> New Ukurannya terserah anda .
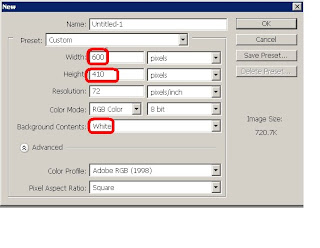
Background layernya ubah menjadi warna hitam. Caranya tekan SHIFT+D untuk merubah warnanya menjadi Hitam putih.atau klik warna yang ada disebelah kiri Tool bar.Kemudian Klik Paint Bucket Tool (G) Lalu klik pada Dokumen Putih tadi.
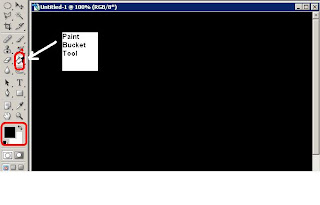
2. Buka Gambar yang mau di edit. File-->> Open-->> cari gambar yang sudah disiapkan.

Nah ini dia Foto Teman saya. Gimana ganteng gak...hehehe Orangnya galak lho...,Intermezo saja.Selanjutnya Seleksi foto dengan Rectangular marquee Tool seleksi semua Foto sampai ke pinggir-pinggir foto.

3.Drag Foto yang sudah diseleksi ke dokumen baru tadi.Tapi sebelunya tekan menu Move Tool.
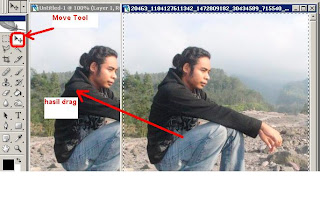
Jika hasil drag kebesaran, Tekan CTRL+T,dan letakkan Mouse ke pinggir foto untuk memperkecil gambar.
4. Kemudian Klik Edit-- >Transform-- >Warp
maka Hasilnya akan berbentuk Kotak.Supaya Gambarnya kelihatan bulat Rubah menu Custom ke Inflate, lIhat gambar yang saya Lingkari warna merah.Selanjutnya Klik Point editor ke atas sampe berbentuk bulat.
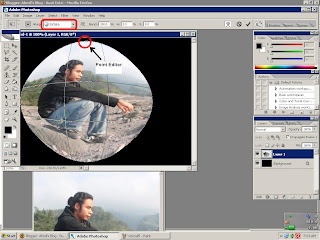
Nah kalo Sudah selesai tarik Point editor, Tekan Enter maka hasilnya seperti ini :

Gimana..belum Bulat banget kan...?? Tenang saja gampang kuk caranya supaya tampak lebih bulat lagi.Caranya Klik kanan pada Rectangle Marquee tool lalu Pilih Elliptical Marquee Tool lalu letakkan Pointer ke gambar tadi Sambil Menekan tombol SHIFT.
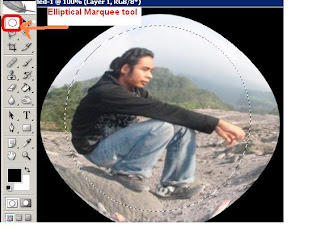
5.Selanjutnya Klik Select-- >> Inverse .. lalu tekan Delete.maka akan muncul garis putus-putus pada tepi gambar.Lalu Tekan Ctrl + D untuk menghilangkan seleksi.
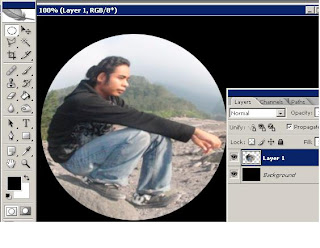
6. Duplikat Layer 1,Tekan CTRL+J.Kemudian tekan CTRL+T maka akan muncul garis pinggir seperti ini:

Selanjutnya untuk membalikkan gambar posisikan pointer tepat di tengah(seperti gambar diatas) lalu tarik kebawah setelah selesai,lalu Klik Layer-- >> Layer Mask-- >> Reveal All
Ubah Opacitynya, terserah ukurannya berapa.
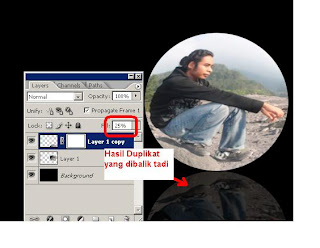
7. Lakukan Seperti langkah nomor 6...hasilnya Seperti ini :

Jika ingin membuat Variasi lagi, Klik Brush Tool Lalu pilih Jenis toolnya,Kemudian Klik pada foto tadi..Desain sendiri yea..
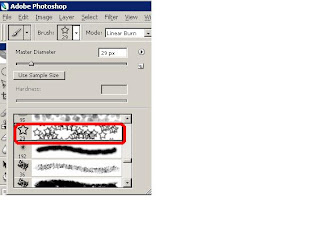
Hasilnya :

NB : Untuk memperJelas gambar,Klik saja Gambarnya.. Supaya kelihatan Besar..
Selamat mencoba...!! mudah-mudahan bermanfaat..





oke..tak coba ah. mantaf neh.
ReplyDelete